Pada File Explorer Windows 10, bagian Favorit Anda ketahui dan sukai (mungkin) telah mendapat makeover dari Microsoft. Quick Access baru pada prinsipnya sama untuk bagian Favorit versi sebelumnya - itu adalah tempat di mana Anda dapat menyematkan (pin) file favorit Anda untuk, "akses cepat (Quick Access)" - hanya dengan beberapa fitur yang ditambahkan, yaitu daftar otomatis yang diisi dari file yang diakses sebelumnya dan folder yang sering diakses.
Berikut adalah cara menggunakannya :
Add file ke Quick Access
Menambahkan file ke Quick Access adalah (hampir) semudah men-drag dan men-drop file ke bagian Favorit. Pertama, arahkan kursor ke file yang ingin Anda tambahkan ke Quick Access. Klik kanan file tersebut, dan kemudian klik Pin to Quick Access. Anda juga dapat men-drag dan men-drop file ke folder Quick Access - tetapi Anda harus men-drop pada folder yang benar (dibawah kata-kata "Quick Access"), atau Anda akan berakhir membuat shortcut ke file yang Anda coba pin di salah satu folder yang sudah berada di Quick Access.
Hapus file dari Quick Access
Untuk menghapus file dari Quick Access, cari file dalam folder Quick Access, klik kanan, dan klik Unpin from Quick Access. Anda hanya dapat Unpin file dari Quick Access secara langsung dari folder - tidak dari window File Explorer atau bahkan dari folder "This PC."
Hapus file yang terakhir digunakan dan folder yang sering digunakan dari Quick Access
Satu hal dari Quick Access yang tidak berbeda dari Windows 8 Favorites section adalah tampilan recently used files dan frequently used folders dan item yang di pin. hal ini membuat kita nyaman, kecuali jika Anda khawatir mengenai privasi Anda. Jika Anda lebih memilih Quick Access tidak menampilkan file dan folder tersebut, buka File Explorer lalu pergi ke View dan klik tombol Options (seperti checklist). Pada General tab, akan ada bagian yang disebut Privacy. Di sini, Anda dapat menghilangkan checklist pada kotak yang bertulistan Show recently used files in Quick access dan Show frequently used files in Quick access untuk memaksa Quick access agar tidak file atau folder privasi Anda. Setelah Anda unchecked kotak-kotak tersebut, klik Clear kemudian Clear File Explorer history untuk memastikan bahwa semua jejak file yang baru digunakan dan folder yang sering diakses hilang.
Jika Anda hanya ingin menyembunyikan beberapa file tertentu yang baru saja digunakan atau folder yang sering digunakan (saya tidak akan bertanya mengapa), buka folder Quick access lalu cari file / folder yang ingin Anda sembunyikan. Klik kanan file atau folder tersebut, Anda akan melihat opsi untuk Hide from recent atau Hide from frequent. Klik untuk menghapus file atau folder dari daftar.
Mengubah Bagaimana File Explorer Terbuka
Secara default, membuka File Explorer membuka juga folder Quick Access Anda. Dengan kata lain, ketika Anda membuka jendela File Explorer, Anda akan melihat segala sesuatu di folder Quick Access - pinned item, folder yang sering dibuka, dan file yang baru saja dibuka (jika pilihan ini diaktifkan). Jika Anda lebih memilih untuk melihat tampilan yang lebih tradisional (gambaran dari PC Anda) ketika Anda membuka jendela File Explorer, buka File Explorer lalu pergi ke View kemudian klik tombol Options. Di bagian paling atas jendela Folder Options, Anda akan melihat Open File Explorer dan menu drop-down. Di sini, Anda bisa memilih untuk membuka File Explorer untuk Quick Access, atau membukanya untuk This PC. Jika Anda memilih File Explorer untuk membuka This PC, Anda masih akan melihat folder Quick Access di sidebar - bukan di window.

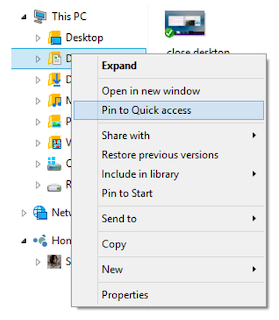

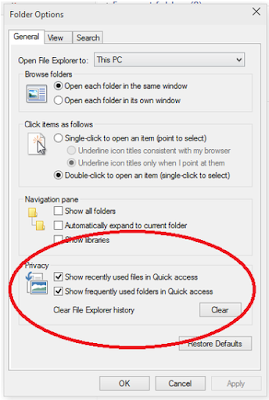

thx sudah share bro, tambah manfaat
ReplyDeletepower supply 30v 5a
nice... thanks
ReplyDeleteNice information min
ReplyDeleteobeng 5in1