1. Navigation Pane Pada Microsoft Office
Apakah Anda tahu Microsoft Office mengembangkan melampaui standar normal View, dikenal sebagai Page Layout View atau Print Layout View. Fungsi tambahan yang tersedia di Optional Views atau Panes yang mungkin Anda belum pernah menggunakannya.
Misalnya, seperti yang ditunjukkan pada tulisan ini, Panel Navigasi di Microsoft Office memberikan pandangan luas terhadap dokumen Anda, sehingga lebih mudah untuk navigasi pada bagian, judul, atau halaman di Word, PowerPoint, dan Publisher.
Misalnya, seperti yang ditunjukkan pada tulisan ini, Panel Navigasi di Microsoft Office memberikan pandangan luas terhadap dokumen Anda, sehingga lebih mudah untuk navigasi pada bagian, judul, atau halaman di Word, PowerPoint, dan Publisher.
Untuk mengaktifkan Navigation Pane di Word, coba keyboard shortcut Ctrl - F, atau View - centang Navigasi Pane dalam Show group.
Pane ini biasanya muncul di sebelah kiri sisi layar, meskipun Anda dapat menempatkannya di tempat lain dengan dragging dan dropping. Sebagian besar panel di slide show ini memungkinkan Anda untuk melakukan hal yang sama, kecuali mereka menampilkannya secara otomatis, seperti panel navigasi di PowerPoint atau Access.
2. Selection Pane Pada Microsoft Office
Selection Pane dalam program Microsoft Office berisi objek seperti gambar, grafik, dan tabel di Word, Excel, dan PowerPoint.
Untuk menampilkan Selection Pane, pilih Home - Select (Editing Group) - Selection Pane.
Pane ini biasanya muncul di sebelah kanan dari sisi layar, dan menunjukkan objek saat Anda scroll halaman demi halaman, atau PowerPoint, slide demi slide. Ini berarti, jika Anda tidak melihat objek terdaftar tapi tahu bahwa objek tersebut terdapat dalam dokumen Anda, scroll ke bawah sampai objek tersebut mengisi Selection Pane.
Untuk menampilkan Selection Pane, pilih Home - Select (Editing Group) - Selection Pane.
Pane ini biasanya muncul di sebelah kanan dari sisi layar, dan menunjukkan objek saat Anda scroll halaman demi halaman, atau PowerPoint, slide demi slide. Ini berarti, jika Anda tidak melihat objek terdaftar tapi tahu bahwa objek tersebut terdapat dalam dokumen Anda, scroll ke bawah sampai objek tersebut mengisi Selection Pane.
3. Reviewing Pane Pada Microsoft Office
Untuk menampilkan Selection Pane, pilih Home - Select (Editing group) - Selection Pane.
Pane ini biasanya muncul di sebelah kanan dari sisi layar, dan menunjukkan objek saat Anda scroll halaman demi halaman, atau PowerPoint, slide demi slide. Ini berarti, jika Anda tidak melihat objek terdaftar tapi tahu bahwa objek tersebut terdapat dalam dokumen Anda, scroll ke bawah sampai objek tersebut mengisi Selection Pane.
4. Read Mode, Full-Screen Reading, atau Reading Layout View
Reading panes bisa menghapus semua gangguan dari toolbar, sehingga Anda dapat fokus pada pesan Anda sebelumnya.
5. Backstage View Pada Microsoft Office
tools yang kurang digunakan pada Backstage View ditemukan di banyak program Microsoft Office. Pada Office 2010 dan Office 2013, klik File. Ini adalah di mana Anda dapat menemukan tools untuk menyelesaikan dokumen Anda, seperti Simpan, Cetak, Export, dan banyak lagi.
6. Outline View
Dokumen Microsoft Office yang terorganisir dengan baik melalui sistem Headings dan Styles. Untuk mapped view ini telah diterapkan untuk semua konten Anda, Anda dapat menggunakan Outline View di beberapa program Office.
7. Web Layout View pada Microsoft Office
Jika Anda menggunakan Word untuk membuat dokumen web, Anda mungkin ingin membuat atau mengedit dokumen pada Web Layout View.
View - Web Layout View
View - Web Layout View
8. Page Break Preview pada Microsoft Excel
Page Break Preview di Microsoft Excel dapat membantu Anda merencanakan pencetakan dan finalisasi dokumen lainnya dengan melihat kecocokan pada beberapa halaman. Anda mungkin merasa lebih diuntungkan membuat atau mengedit dalam tampilan ini.
9. Outlook Views : Folder Pane, To-Do Pane, Message Preview, View Settings, dan lainnya
Di Outlook, Anda mungkin masih menggunakan default view untuk bekerja dengan message email, task, dan kalender, tetapi Anda memiliki beberapa pilihan tampilan lain seperti Folder Pane, To-Do Pane, Message Preview, View Settings, dan banyak lagi.
10. Slide Show View, Slide Sorter View, dan Notes View pada Microsoft PowerPoint
Microsoft PowerPoint menawarkan beberapa spesial Views untuk membuat tampilan slide, termasuk Slide Show View, Slide Sorter View, dan Notes View.
Slide Show View menampilkan slide pada layar penuh menunjukkan kepada Anda bagaimana akan terlihat ketika diputar pada komputer atau layar presentasi. Tekan F5, Slide Show - From Beginning, atau ikon layar presentasi di kanan bawah layar.
Slide Sorter View adalah tools bagus karena menunjukkan thumbnail kecil dari semua slide Anda, yang memungkinkan Anda untuk memindahkan atau meng-expand thumbnail tersebut.
Hal ini bagus untuk menciptakan desain kohesif secara keseluruhan atau hanya untuk menemukan slide.
Notes View pada Microsoft PowerPoint memungkinkan Anda melihat catatan penyaji yang menyertai di setiap slide.
Hal ini bagus untuk menciptakan desain kohesif secara keseluruhan atau hanya untuk menemukan slide.
Notes View pada Microsoft PowerPoint memungkinkan Anda melihat catatan penyaji yang menyertai di setiap slide.
11. Dock to Desktop View untuk Microsoft OneNote
Dock untuk Desktop ini secara umum berguna memudahkan penggunaan di OneNote, dan juga memfasilitasi mengambil Linked Notes. Tidak hanya untuk desktop, tetapi program windows Microsoft lainnya.
12. Master Views
Dalam banyak program Office, Master View memungkinkan Anda untuk membuat desain inti dari atas ke halaman dasar atau slide. Hal ini dapat mengurangi duplikasi usaha desain.
13. Static Ruled Lines, Gridlines, dan Alignment Guides
Dokumen Microsoft Office biasanya memiliki fitur layar putih, tetapi Anda dapat menambahkan ruled lines, gridlines, dan alignment guides melalui pilihan tanda centang di bawah View.
14. Multiple Window Views dan Using Multiple Monitor
Multiple Window Views dan Using Multiple Monitors dapat memperluas properti layar komputer Anda ketika menggunakan Microsoft Office.
15. Advanced Display Options
Advanced Display Options berada di bawah area Advanced Options pada program Microsoft Office yang berbeda.
Select Files - Options - Advanced - Display.
Select Files - Options - Advanced - Display.
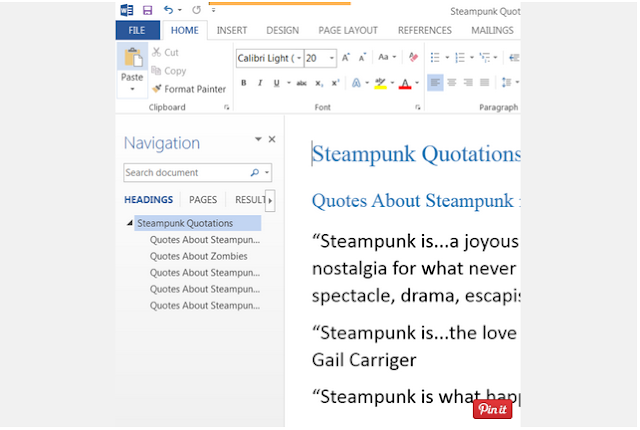


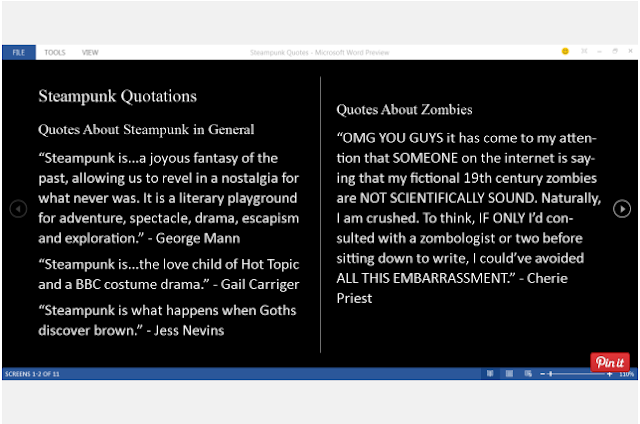


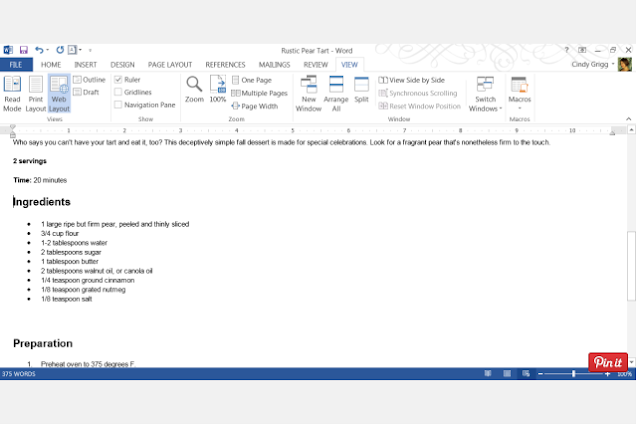
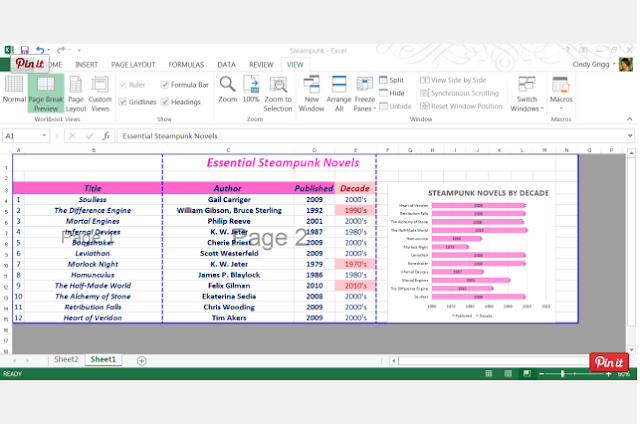


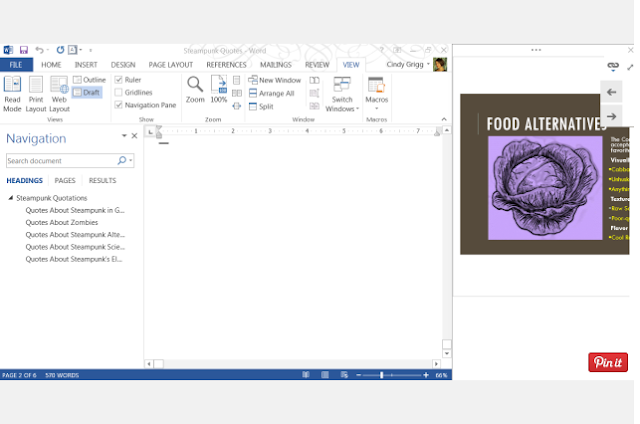

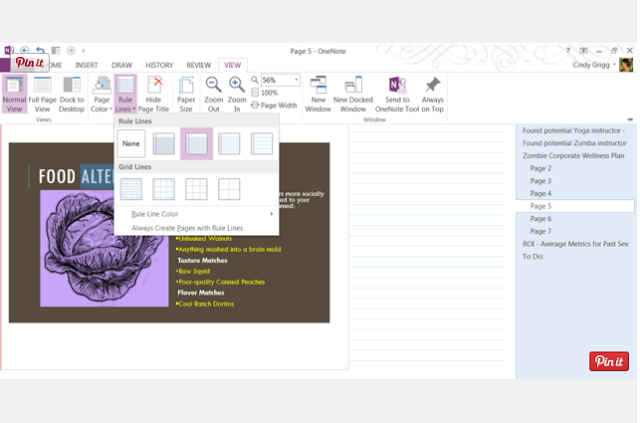
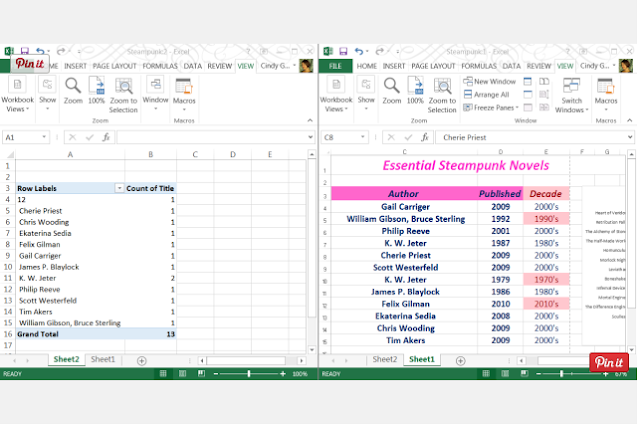

keren nih min, makasih sudah share ...
ReplyDeletetimah solder