Pada Windows 10 Pro Insider Preview Build 10130, Anda dapat mengubah sebagian besar - tetapi tidak semua - pengaturan PC Anda dalam menu Setting baru, yang dapat Anda akses dari menu Start baru sebagai sebuah aplikasi.
Dibandingkan dengan Windows 8.1, menu Setting Windows 10 ini lebih kuat, Dalam menu Settings baru, Anda akan menemukan beberapa petunjuk yang sudah akrab : System, Devices, Network & Internet, Personalization, Accounts, Time & language, Ease of Access, Privacy,dan Update & recovery.
Mari kita lihat tab System pada Windows 10 ini, dimana Anda dapat melakukan banyak hal - tapi sekali lagi, tidak semua pengaturan pada sistem dapat Anda ubah :
 |
| Di sinilah Anda akan melihat info tentang PC Anda, serta beberapa pengaturan terkait link. |
Hal pertama yang selalu saya cari di tab System adalah info sistem yang sebenarnya dari perangkat windows yang saya gunakan, yang dapat ditemukan dengan mengklik About. Di sini Anda akan melihat spesifikasi dasar PC Anda, termasuk prosesor, memori dan info sistem operasi, serta edisi Windows berapa yang sedang Anda jalankan. Anda juga dapat dengan cepat mengubah nama PC Anda dengan mengklik Rename PC, atau bergabung dengan network dengan mengklik Join a domain atau Join Azure AD (yang terakhir memungkinkan Anda bergabung dengan jaringan cloud yang dijalankan oleh perusahaan atau sekolah Anda).
Yang baru untuk Build 10130 adalah bagian Related settings - di sini, Anda akan menemukan daftar pengaturan yang akan terlihat ketika Anda mengklik About. Link ini membawa Anda ke window Control Panel, jadi mungkin Microsoft tidak scraping Control Panel sepenuhnya.
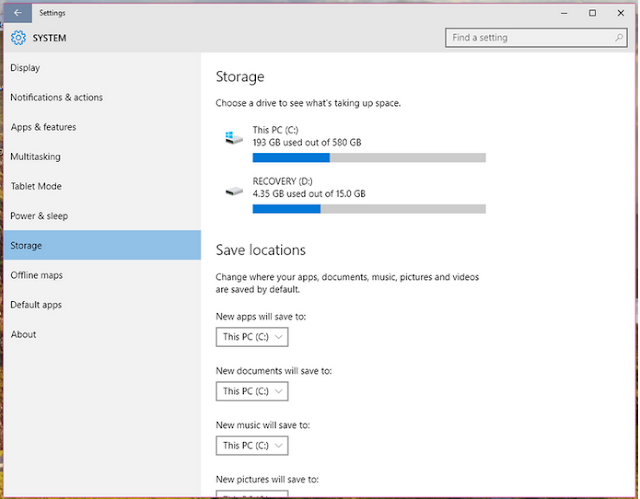 |
| Bagian storage menunjukkan snapshot dari drive Anda, dan memungkinkan Anda mengubah lokasi penyimpanan. |
Anda dapat memeriksa ruang penyimpanan PC Anda dengan mengklik Storage, yang akan menampilkan drive Anda (termasuk partisi dan hard drive eksternal), dan juga memungkinkan Anda memilih lokasi penyimpanan default untuk jenis file yang berbeda (aplikasi dan game, dokumen, musik, gambar dan video). Aplikasi dan game selalu akan disimpan ke PC Anda, tetapi jenis file lainnya dapat disimpan ke drive eksternal secara default.
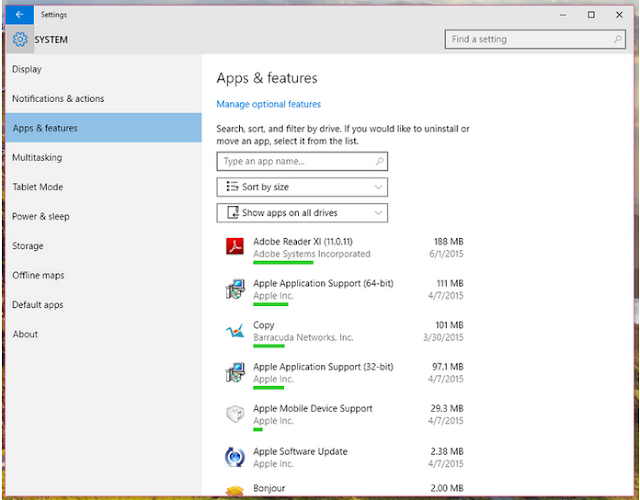 |
| Apps & features adalah di mana Anda dapat meng-uninstall program. |
Jika Anda perlu mengosongkan space, klik Apps & features, yang akan menampilkan daftar aplikasi yang terinstal dan diurutkan berdasarkan ukuran (Anda juga dapat mengurutkan daftar aplikasi dengan nama dan tanggal menginstal). Klik pada aplikasi non-native dan Anda akan melihat dua pilihan : Move dan Uninstall. Klik Move untuk memindahkan aplikasi ke drive atau partisi yang berbeda ; klik Uninstall untuk uninstall aplikasi.
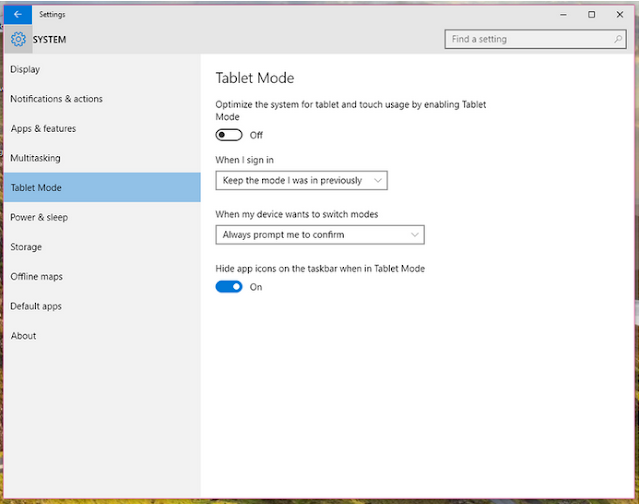 |
| Switch antara mode tablet dan mode PC. |
Sistem ini juga digunakan untuk mengatur beberapa pilihan dasar PC Anda, termasuk mengubah (beberapa) pengaturan tampilan, mengubah (beberapa) opsi daya, memilih aplikasi default untuk jenis file dan protokol yang berbeda, dan beralih di antara mode tablet dan PC mode. Pada bagian Tablet Mode, Anda dapat mengaktifkan dan mematikan mode tablet dengan klik switch dan memilih bagaimana komputer Anda menghandel sign-in (baik sign-in langsung ke mode tablet, langsung ke mode PC, atau sign-in ke mode dimana Anda berada di saat Anda meng-shutdown sistem anda).
 |
| Ini adalah di mana Anda dapat set up new notifications center. |
Untuk mengatur Windows 10 Notifications center, klik Notifications & actions, di mana Anda dapat memilih ikon mana yang muncul pada taskbar dan mengubah app notifications dan mematikannya. Anda dapat masuk ke Advanced menu untuk melihat notification-capable apps lainnya, tapi semua yang akan Anda lihat disini adalah mengubah panel untuk menghidupkan dan mematikan notifications banners.
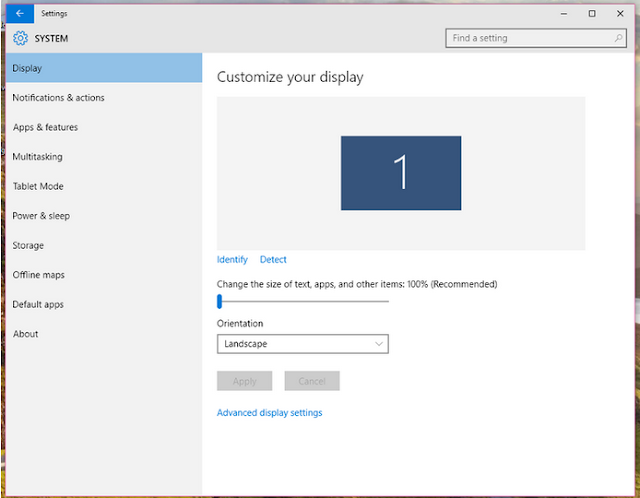 |
| Bagian Display ini mirip dengan menu screen resolution pada Windows 7 |
Dengan mengklik Display akan membawa Anda ke menu display yang sedikit lebih kuat dari menu Display pada Windows, dan mirip dengan menu Screen Resolution pada Windows 7. Di sini Anda dapat mengubah zoom (memperbesar teks, ikon dan item lainnya), orientasi, resolusi dan mengubah penyesuaian kecerahan otomatis. Anda dapat memilih untuk mengaktifkan atau mematikannya.
Anda tidak dapat mengubah wallpaper desktop Anda, meskipun - itu dalam menu Personalization. Menu Power options juga sangat terbatas, dengan pilihan untuk memilih saat komputer Anda sleep dan ketika layar dimatikan, tapi tidak ada link ke pengaturan lanjutan (seperti rencana daya / profil yang berbeda).
Dalam Windows 10 build sebelumnya, tab System termasuk dalam bagian untuk pengaturan Cortana. Dalam Build 10130, tidak ada lagi bagian Cortana ; untuk mengubah pengaturan Cortana, Anda harus pergi langsung ke Cortana (klik ikon pencarian di taskbar Anda) dan sesuaikan pengaturan.
Menu Sistem menjadi hub yang cukup baik untuk action PC, tapi untuk advanced tweak dan setting, Anda masih harus mengakses Control Panel. Microsoft tidak menyertakan beberapa link terkait di menu, meskipun, masuk ke Control Panel dan mencari advanced setting tertentu jauh lebih mudah dibanding build sebelumnya.

Post a Comment