Contoh kasus : Anda sedang melihat-lihat album foto Anda di File Explorer, kemudian Anda menemukan foto yang bagus dan Anda ingin meng-uploadnya di Facebook.
Jika Anda menggunakan Windows 8, Anda dapat membuka Charms bar dan klik Share charn. Tapi jika Anda menggunakan Windows 10, Anda dapat share langsung foto Anda dari File Explorer dengan tombol Share baru.
Berikut ini adalah cara untuk berbagi file (termasuk foto, dokumen dan video) pada Windows 10 :
Langkah 1 : Cari file yang ingin di share
Buka File Explorer dan cari file yang ingin Anda share. Anda dapat berbagi semua jenis file, meskipun Anda tidak dapat berbagi semua jenis file dengan aplikasi apapun. (Sebagai contoh, Anda tidak dapat berbagi file DLL ke Facebook - sudah pernah saya dicoba). Pilih file yang ingin Anda share dengan mengkliknya.
Langkah 2 : Buka Sharing Menu
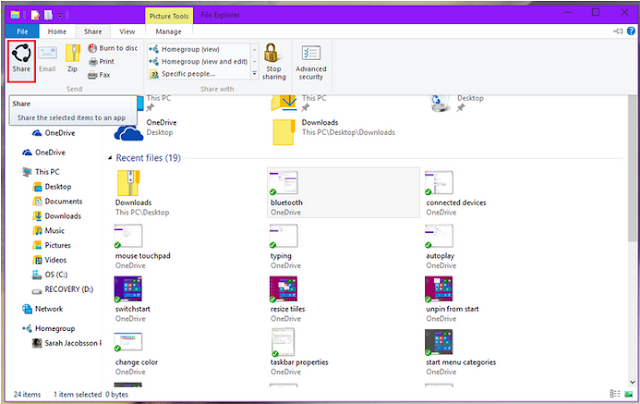 |
| Anda dapat melakukan banyak hal dari menu Sharing, termasuk berbagi. |
Meskipun terdapat tombol Share di File Explorer, namun tombol tersebut tersembunyi di dalam Sharing Menu. Klik Share untuk membuka menu sharing. Tergantung pada jenis file yang telah Anda pilih, pilihan yang berbeda dalam menu Sharing akan tersedia untuk Anda. Misalnya, jika Anda memilih folder, dan bukan file, tombol Share akan berwarna abu-abu dan akan terdapat tombol Zip. Dari menu Sharing, Anda dapat membuat zip, burn, print dan fax file, serta mengubah pilihan network sharing.
Langkah 3: Klik tombol Share
Tombol Share memiliki ikon tiga titik lingkaran sama seperti yang terdapat di Windows 8 Share charm. Klik tombol Share untuk membuka Share sidebar.
Langkah 4: Pilih program yang ingin Anda Share
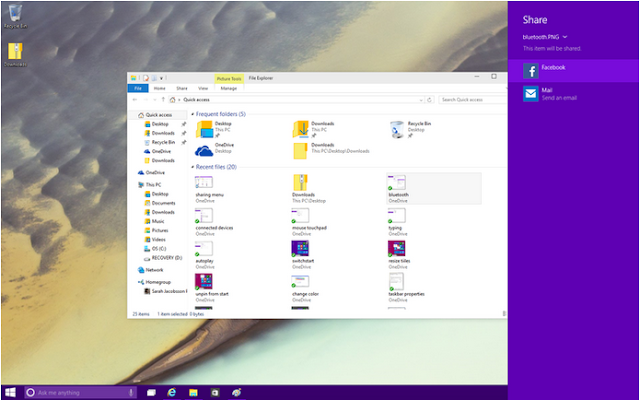 |
| Windows 10 Share sidebar terlihat banyak sekali seperti pada Windows 8 Share sidebar. |
Dalam Share sidebar, Anda akan melihat daftar aplikasi yang dapat digunakan untuk share file. Sekali lagi, tergantung pada jenis file yang ingin Anda share, beberapa aplikasi mungkin tidak muncul. Facebook dan Twitter tidak akan muncul jika Anda mencoba untuk share folder zip, tetapi di Mail akan muncul.
 |
| Share langsung ke Facebook dari File Explorer. |
Langkah 5: Konfigurasi pilihan Sharing Anda
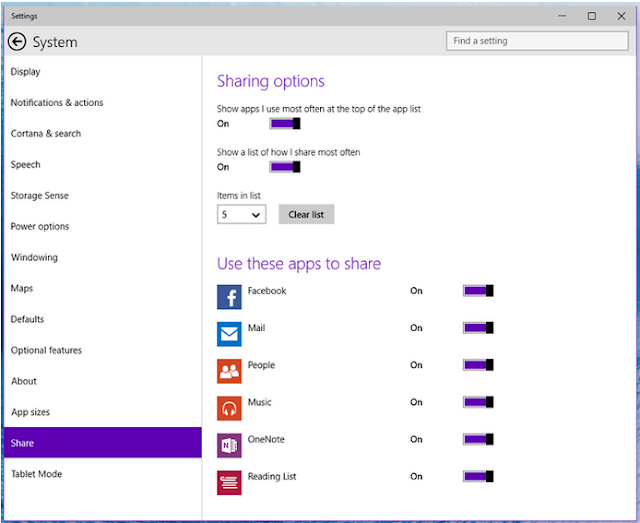 |
| Mengubah opsi Share dari menu Settings baru. |
Secara default, Share sidebar menunjukkan aplikasi yang Anda share dengan yang paling sering Anda gunakan - untuk mengubah ini dan pilihan Sharing lainnya, masuk ke menu Settings, klik System, lalu buka tab Share. Di sini Anda dapat mengubah daftar aplikasi yang sering Anda gunakan dan Anda dapat mematikannya, memilih berapa banyak item yang muncul dalam daftar tersebut, dan mengubah share dan sekaligus dapat mematikan aplikasi tertentu.
Share berbagai files secara langsung dari File Explorer tentu sangat berguna, tapi ada saatnya Anda tidak dapat sharing dengan jenis media lainnya (misalnya, link) yang tidak muncul di File Explorer. Karena tidak ada lagi Charms bar, Anda tidak bisa hanya menekan Share charm setiap kali Anda ingin berbagi sebuah situs web yang ke Facebook. Semoga Microsoft dapat memberikan solusi untuk hal ini sebelum versi final dari Windows 10 keluar.
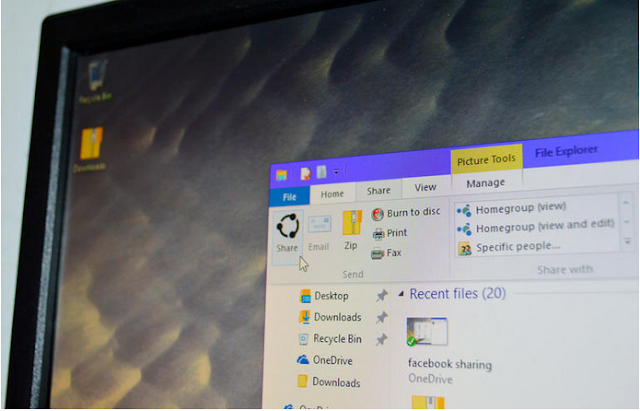
Post a Comment